Drag & drop
or
choose an image
![]() Uploading…
Only images, please.
Try again.
5MB or less, please.
Try again.
Whoops!
Try again.
Uploading…
Only images, please.
Try again.
5MB or less, please.
Try again.
Whoops!
Try again.
Drag & drop
or
choose an image
![]() Uploading…
Only images, please.
Try again.
5MB or less, please.
Try again.
Whoops!
Try again.
Uploading…
Only images, please.
Try again.
5MB or less, please.
Try again.
Whoops!
Try again.







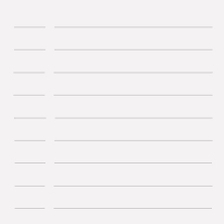
Show more 0 comments